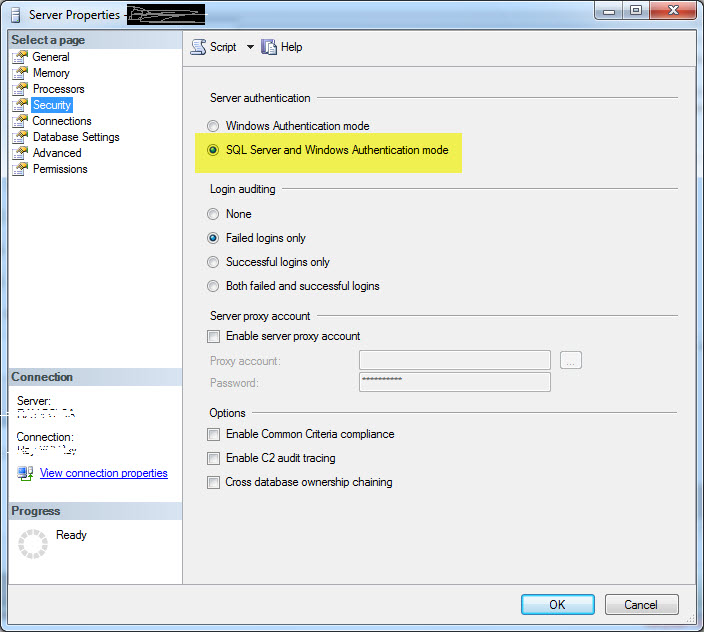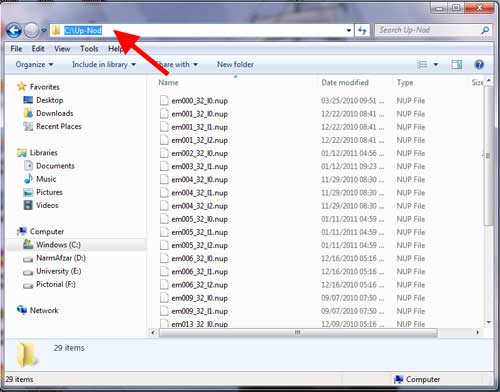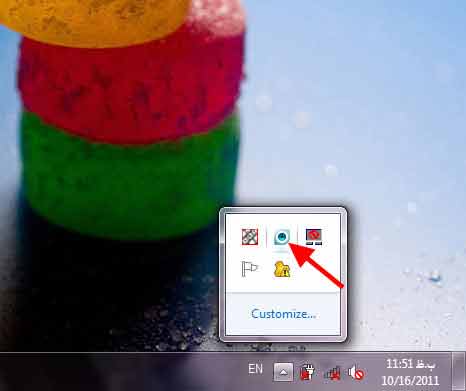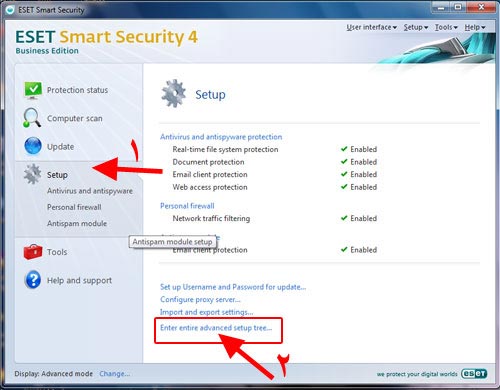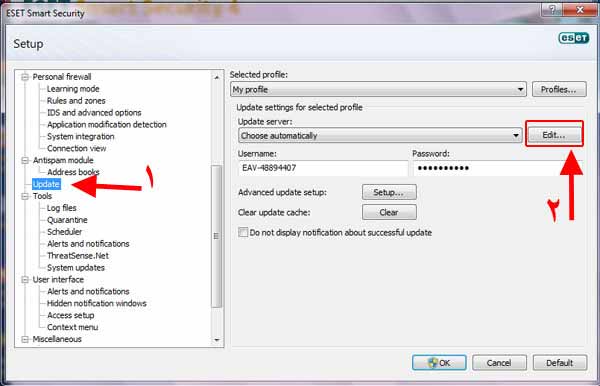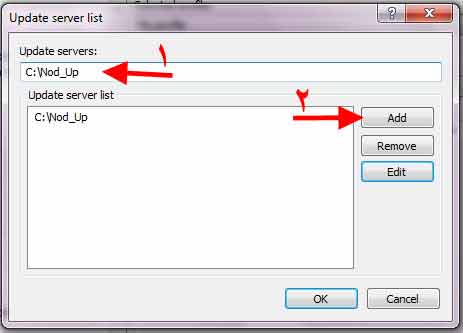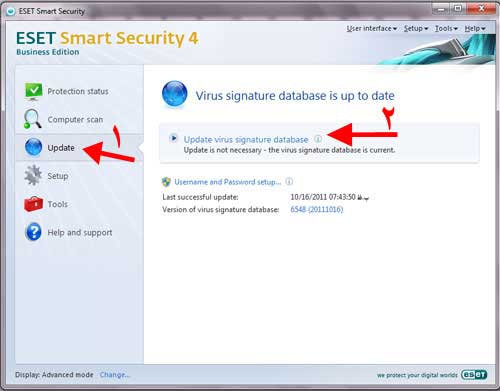در این مقاله قصد داریم که یک کاربر در Sql Server ایجاد نماییم و بتوانیم با کاربر ایجاد شده به اسکیول سرور وارد شویم.
نحوه ساخت یک کاربر در Sql Server و ورود کاربر به سیستم
مقدمه
SQL Server امکان ایجاد کاربران جدید و ورود آنها را فراهم کرده است. اگر شما در هنگام نصب Sql Server یادتون رفت که یک کاربر ایجاد کنید. اصلا نگران نباشید چون اسکویل سرور این امکان را فراهم کرده است که بتوانید هر کاربری را با هر سطح دسترسی به دیتابیس ایجاد کنید. ما در این مقاله قصد داریم که یک کاربر ایجاد کنیم و فقط دسترسی به یک دیتابیس خاص را داشته باشد البته لازم به گفتن است که می توان حتی دسترسی ها را محدودتر هم کرد که فقط کاربر ایجاد شده دسترسی Slect فقط داشته باشد. و یا حتی چند Table یا جدول خاص را بتواند ببیند.
مراحل ساخت کاربر
ابتدا در روت دیتابیس ها به منو Security رفته و سپس در Login رفته و بروی آن راست کلیک می کنیم و NewLogin را انتخاب می کنیم
Security>Login>RightClik>NewLogin
در کادر محاوره ای باز شده ابتدا یک نام مناسب برای کاربر مورد نظر وارد می کنیم سپس پسورد آن را نیز مشخص می کنیم.

اگر هنگام ورود به سستم با خطا روبرو شدین باید باید روی سرور اصلی راست کلیک کنید و سپس Propertise را بزنید و سپس به زبانه Security و بعد از آن روی گزینه sql server and windows Authentication mod کلیک میکنیم و بعد اوکی میکنیم و نهایتن اسکویل سرور را ریستارت می کنیم